
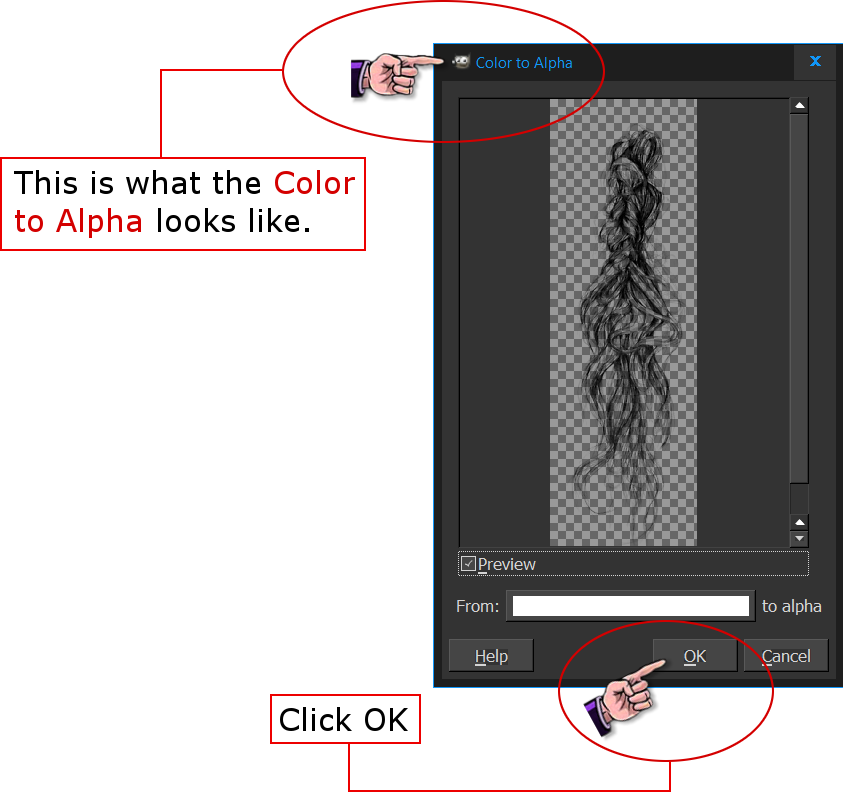
- GIMP TRANSPARENT BACKGROUND MOVE TO LAYER DOWNLOAD
- GIMP TRANSPARENT BACKGROUND MOVE TO LAYER WINDOWS
Note that in the layers window, the preview of Graph B now displays a checkboard pattern, which symbolizes transparency. Repeat the same operation, this time choosing the color black, so that the axis from Graph B also becomes transparent. You will notice that the white from Graph B has become transparent, which makes it possible to see the lines from both graphs at the same time! Inside the preview window you can check whether you obtain the desired result. To choose, click on the rectangle between “From:” and “to alpha”. It doesn’t need to be white, it can be any color. In the “Color to Alpha” window, choose a color that will be considered as transparent. Within the image editing jargon, “alpha” refers to the “alpha channel” of an image, which controls the transparency level of the pixels. To do this, select the layer and then go to Layer > Transparency > Color to Alpha.

However, if the background from Graph B (on top) was transparent, we would be able to see through it, although the lines would remain visible. We have seen that superimposing the two images implies that we cannot see both at the same time.

Remember that everything that you do on GIMP will be applied to the selected layer! You should always check whether you are applying your effects to the right image. To delete all the content of a layer, select it and then click on the red “x” icon. You can also turn on (or off) the visibility of a given layer by clicking on the small eye icon to the left of it. You can easily alter the order of the layers by dragging them up or down inside the “layers” window, or by selecting the layer and using the “up” and “down” arrow icons at the bottom of the window. Note that the background of each image is white, and not transparent. This means that we cannot see “Graph A” because “Graph B” is on top of it. The images are drawn on the screen in a top-to-bottom order.
GIMP TRANSPARENT BACKGROUND MOVE TO LAYER WINDOWS
If you do not see a “layers” window opened, go to Windows > Dockable Dialogs > Layers. What really happens is that the second one is superimposed onto the first one, which you can see in the “layers” window, as shown below. If you have dragged the files to your interface one after the other, you have noticed that, when opening the second one, the first one “disappears”.
GIMP TRANSPARENT BACKGROUND MOVE TO LAYER DOWNLOAD
Remember you can download the images from this tutorial and try it yourself! Layer order and visibility Open your GIMP and drag both onto your interface. What if you needed to merge them in the same image for your publication?Īs they have exactly the same axis, it should suffice to add one on top of the other. Just keep in mind that you cannot see through the layers, unless they are transparent - as with a paper pile. This implies that effects can be applied independently to each layer, which can turn out very handy, as we will see throughout the tutorial. You can control the brush size using ( brackets ] [) on your keyboard.ġ0- After covering your background in black, change your brush’s foreground color to white and start painting over your main subject in white to deselect it out of the mask.ġ1- Now, add a layer mask to the second layer by right-clicking it and select Add Layer Mask.ġ2- Select the White (full opacity) option.ġ3- Now select the masked layer and copy it through Edit.ġ4- Go to the second layer again and double click the layer mask then press Ok.ġ5- Now paste the copied layer through the Edit option and select the floating layer.ġ6- click on the Anchor icon down on the layer palette to add a mask.ġ7- Now, delete the making layer we have been working on to remove the background, as shown in the image.ġ8- To change the background color, add a layer under the main layer you have and fill it with a solid color of your choice.You can picture layers as independent sheets of paper, all piled up on top of each other. Ģ- Duplicate your layer by pressing the Duplicate icon down on the layer palette.ģ- Go to the top bar and slide the Colors options, and select Curves.Ĥ- Make sure your Channel is on Value, your Curve type is Smooth, and your Preview box is checked.ĥ- Now, start moving the curve line to contrast the main subject color to the background color.Ħ- Now, go to Colors on the top bar again and select Desaturate to turn your image into black & white.ħ- From the three options you have (Brightness, Luminosity, and Average) choose the one that provides you with the best separation in whiteness between the main subject and the background (the background must be whiter than the main subject).Ĩ- Go to Color again and select Invert to select your background.ĩ- Select the Paint Brush tool, make sure your foreground color is black, and start painting on the remained white areas of the background until you cover it all in black to include it into the mask. Right-click it and select Add Alpha Channel. 1- Open your Image and go to the main image layer.


 0 kommentar(er)
0 kommentar(er)
